Queries Quickstart
Learning Objectives
In this quickstart, you'll learn to create a sample use case to find marketing campaign data. This will help you learn to use the Queries workspace.
Before you start, make sure...
- You have the access to the Queries Workspace.
Use Case Overview
Design Pattern: [DP-7] Lookup Single Record by Name
Use Case Description: Look up marketing insights by the marketing campaign's name.
What was the most recent marketing campaign we ran for ACME?
Find Most Recent Campaign for ACME from PurpleCRM (API Documentation)
One moment, fetching your results. This may take ~10 seconds
Total Recipients: 187,654
Unsubscribe Rate: 0.20%
Date Launched: 07/15/2023
Step 1: Create a New Query
- Click
CREATEon the Queries Workspace homepage
- Copy & Paste the Query Label:
Campaign Marketing Insights - Copy & Paste the Short Description:
Look up Campaign Insights in PurpleCRM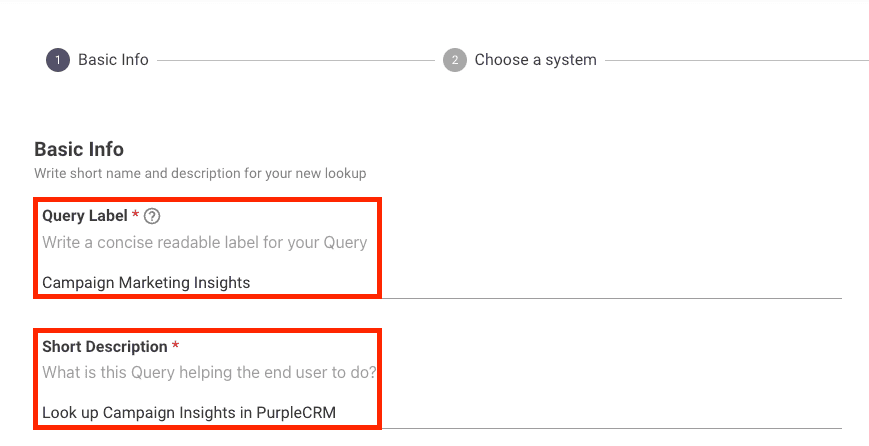
Do not enter placeholder values (test, demo, etc.)
These values will be
- Shown directly to your users
- Used to build to influence the triggering of your use case
Using poor names will result in a poor chat & NLU experience.
- Click
Nextto go to the next step
Step 2: Setup Your API Request
In this step, you will set up the API Request to query the desired data.
- Select your previously set up
Creator Studio Demo Functionconnector - Click
Next
- In API Endpoint Path, insert
/getMostRecentCampaign - In Method, insert
GET - In Query Parameters, insert
org_nameas the Key and {{query}} as the Value. {{query}} tells the bot where to insert the "slot" or keyword we are getting from a user's utterance in chat.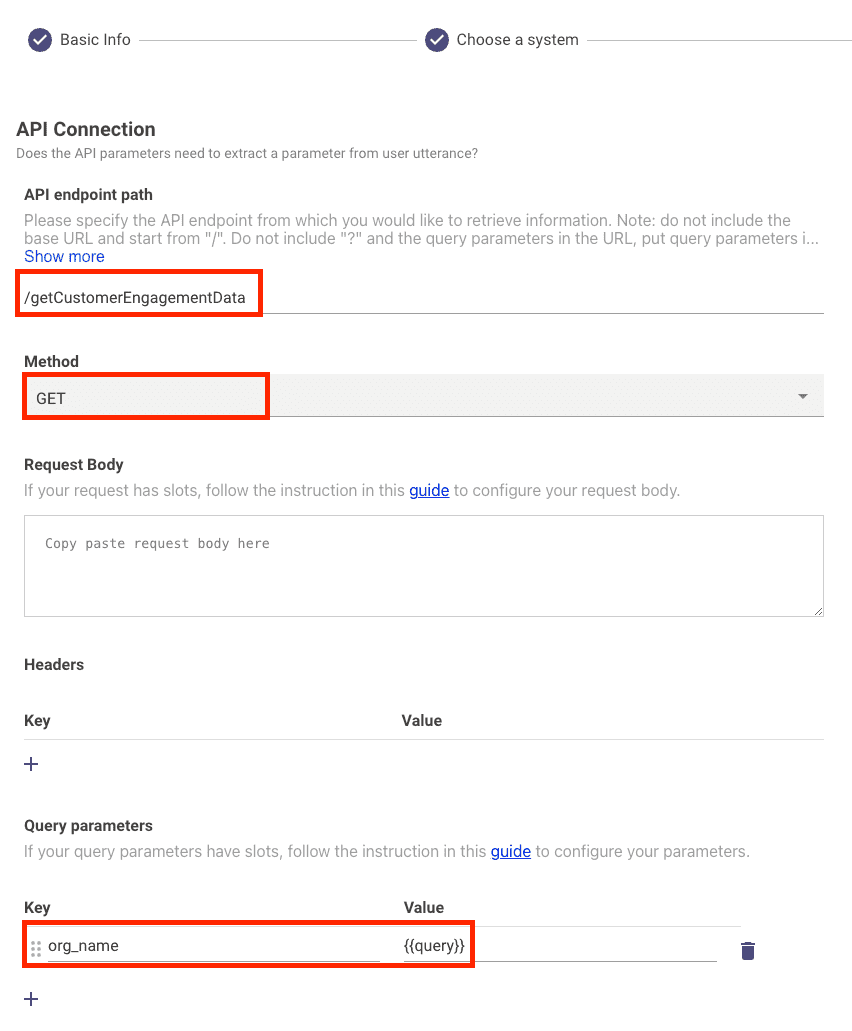
Do not put query parameters in the path.
Some APIs have query parameters in the URL path. Please enter these in the query parameters table.
- In Example value, insert
ACME. The example value is replacing {{query}} above so we can test our API request. - Click
Test. If your Test response comes back2xxthen it was successful. - Click
Next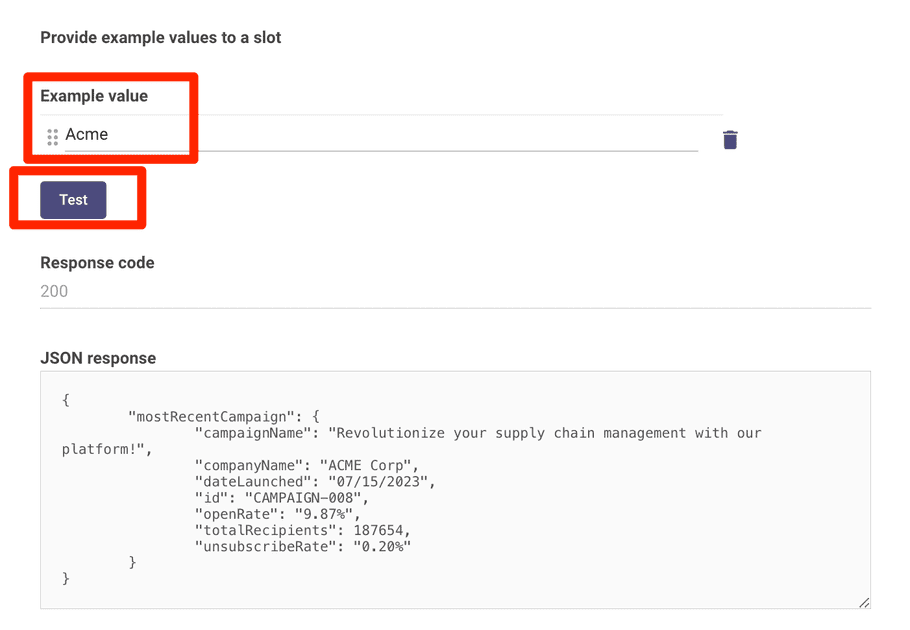
🎉 Your API Endpoint is setup! You can see our API configuration guide for advanced setup details
Step 3: Label the API Response
In this step, you will teach Queries how to present the API information to users.
- Click
SET UPunder Identifier and Description - Set Identifier to
id- This is the most obvious "title" for a given record, something that a user would use to uniquely identify the record. - Set Description to
campaignName- This is a "primary" attribute. Especially if the identifier is an alphanumeric ID, the description is helpful to contextualize what the record is. - Click
Save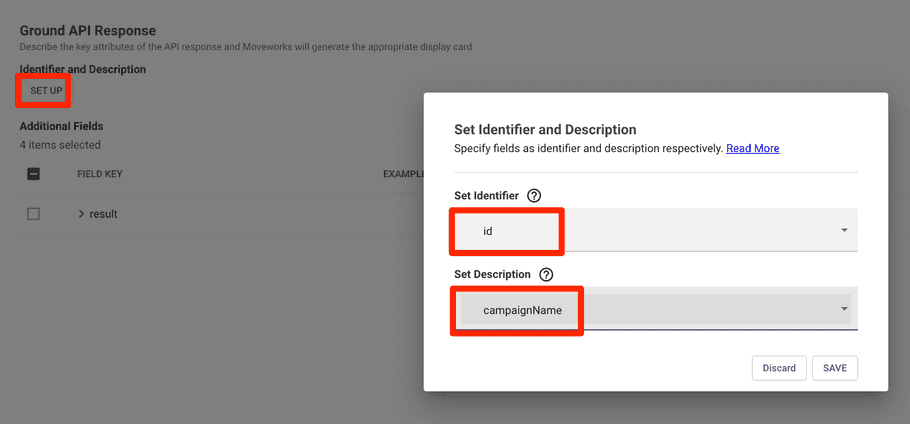
- Check the checkbox for
dateLaunched,openRate,totalRecipients,unsubscribeRate- These are all mapped as additional fields to show when a record is surfaced to the end user.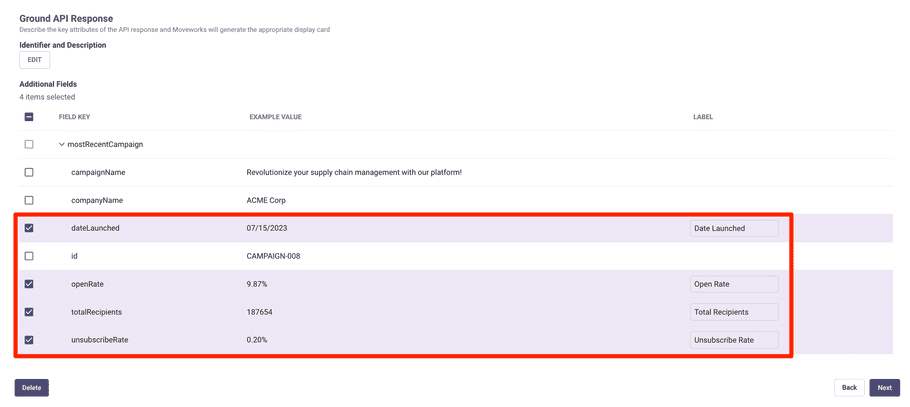
Make sure you update the
Labelwith user friendly names🎉 Your API response is labeled. For best practices & advanced details, see our API Labeling Guide
Step 4: Generate Your Intent
In this step, you will teach Queries when to present data to your users.
There are 10 example utterances that are generated
- There are 10 example utterances that are generated. Verify these are relevant utterances and replace them if not.
- Click
Next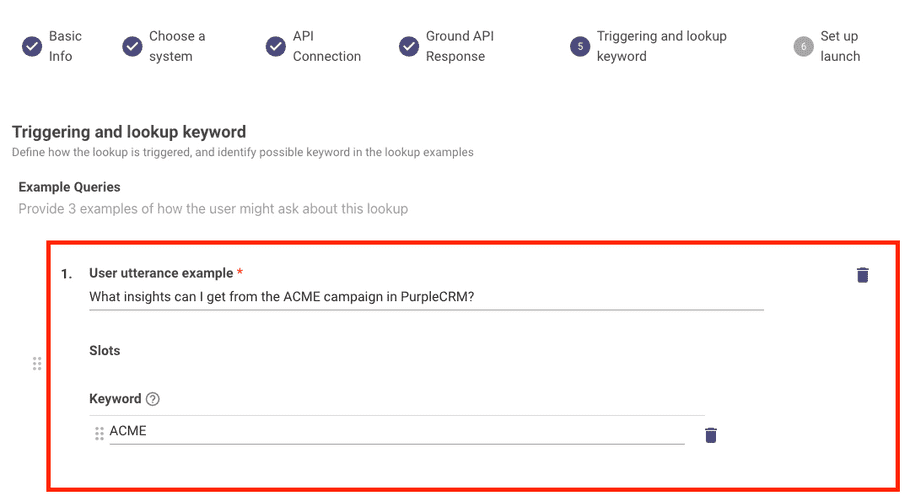
Step 5: Launch Options & Publishing
- In Choose a launch option, select
Launch to selected emails - Add your email under Allow Emails Values
- Click
Publish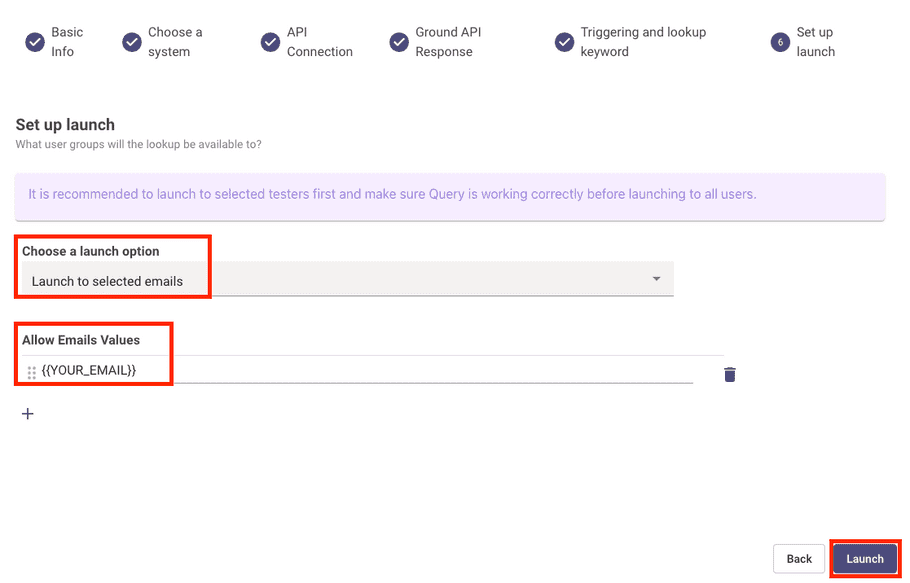
Learn more about the other Launch Management Options.
Step 6: Test!
A few minutes after launching, you can test your new Query in chat!
Try the one below:
What is the performance of the ACME campaign in PurpleCRM?Additional Resources
- Not sure where to start? Check out our Idea Library for the touch of inspiration you need!
![[object Object]](/static/gwen_eriksson-bfea083e90a5e7ac193d5d0aa769a7ca.png)
![[object Object]](/static/moveworks-087eddb6bad5559eacc4b35e61bc789e.png)